Инструкция по работе на платформе
«Национальное окно открытых инноваций»
- Оглавление
- Регистрация на платформе
- 1. Общая информация
- 2. Заполнение регистрационных данных
- 3. Выбор роли на этапе регистрации
- 4. Заполнение данных профиля и добавление организации
- 5. Подтверждение регистрации
- Выбор роли и заполнение профиля через личный кабинет
- Авторизация на платформе
- Личный профиль
- Раздел «Запросы»
- Создание запроса
- Раздел «Предложения»
- Добавление предложения
Регистрация на платформе
Для начала работы и получения доступа ко всем возможностям Платформы необходимо зарегистрироваться https://digital-natt.ru/
1. Общая информация
Для регистрации необходимо нажать на кнопку «Зарегистрироваться» в правом верхнем углу экрана. Также кнопка «Зарегистрироваться» доступна на главной странице.
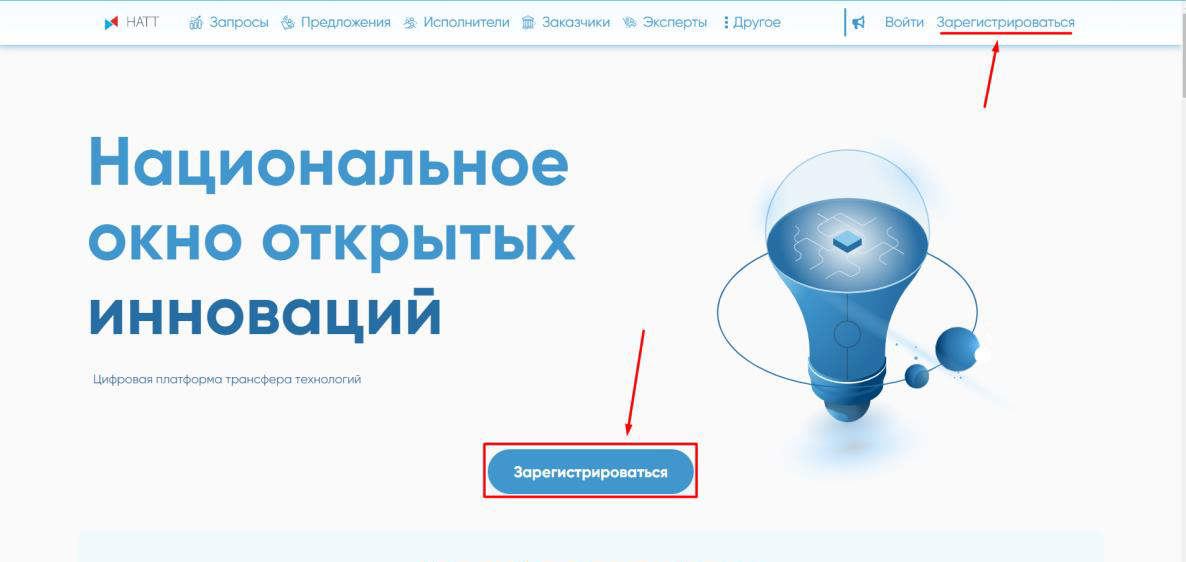
2. Заполнение регистрационных данных
В появившемся окне необходимо заполнить все поля, выделенные красной звездочкой и нажать кнопку «Зарегистрироваться». Отредактировать данные пользователя, а также заполнить пропущенные поля можно будет позднее в личном кабинете.
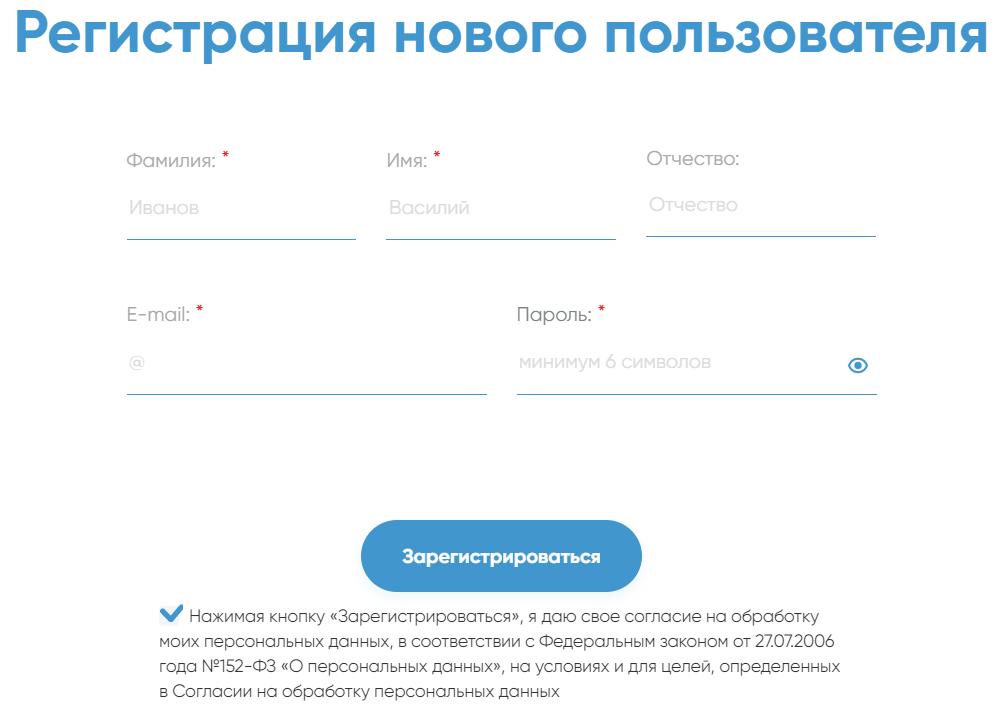
3. Выбор роли на этапе регистрации
В появившемся на следующем шаге окне система предложит вам выбрать роль на платформе. На прототипе платформы активными ролями на данный момент являются «Заказчик» и «Исполнитель». Роль «Заказчика» дает возможность создавать и публиковать запросы на сбор предложений. Роль «Исполнителя» дает возможность создавать предложения и отправлять их на запросы Заказчиков.
После выбора роли необходимо нажать кнопку «Продолжить».
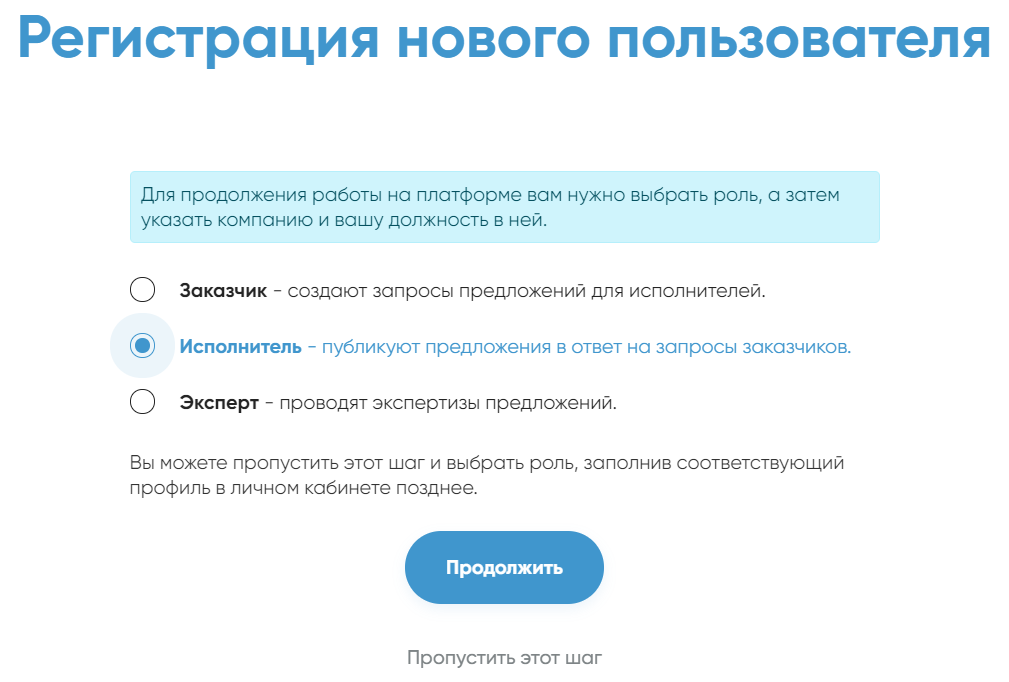
Вы можете пропустить шаг выбора роли на этапе регистрации (нажав на текст «Пропустить этот шаг» под кнопкой «Продолжить») и выбрать роль, заполнив соответствующий профиль в личном кабинете позднее.
4. Заполнение данных профиля и добавление организации
В зависимости от выбранной роли система предложит заполнить соответствующий профиль (Заказчика или Исполнителя). На данный момент платформа создана исключительно для b2b взаимодействия (только между организациями). Поэтому в заполнении профиля ключевой и обязательной информацией является ваша организация (место работы) и должность в ней.
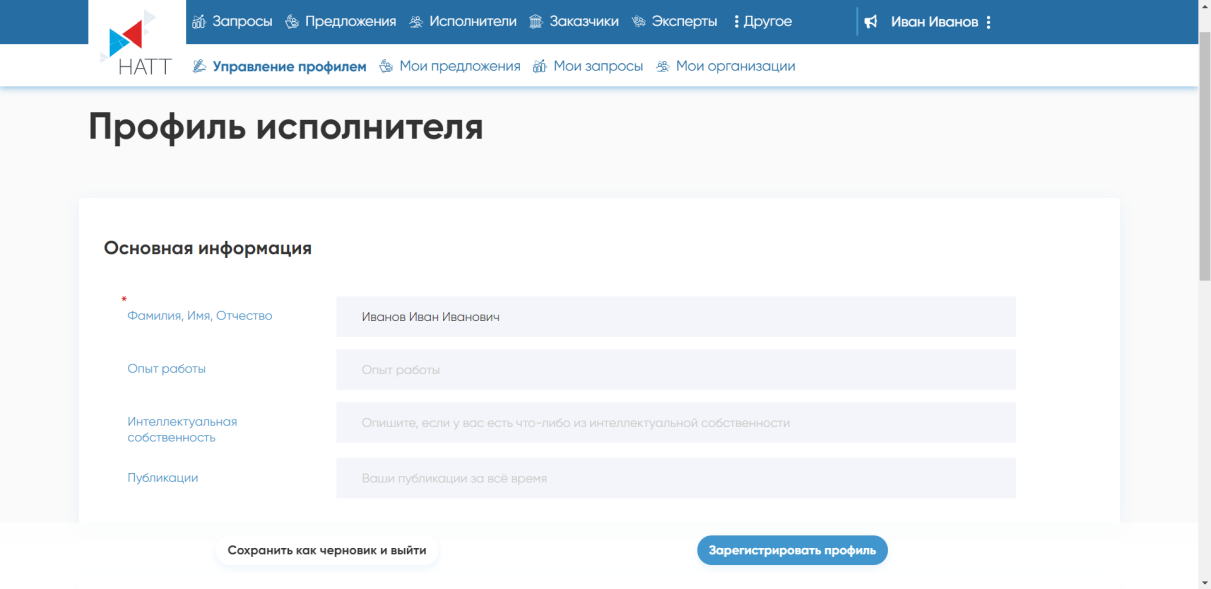
Для указания организации необходимо нажать на кнопку «Указать организацию»
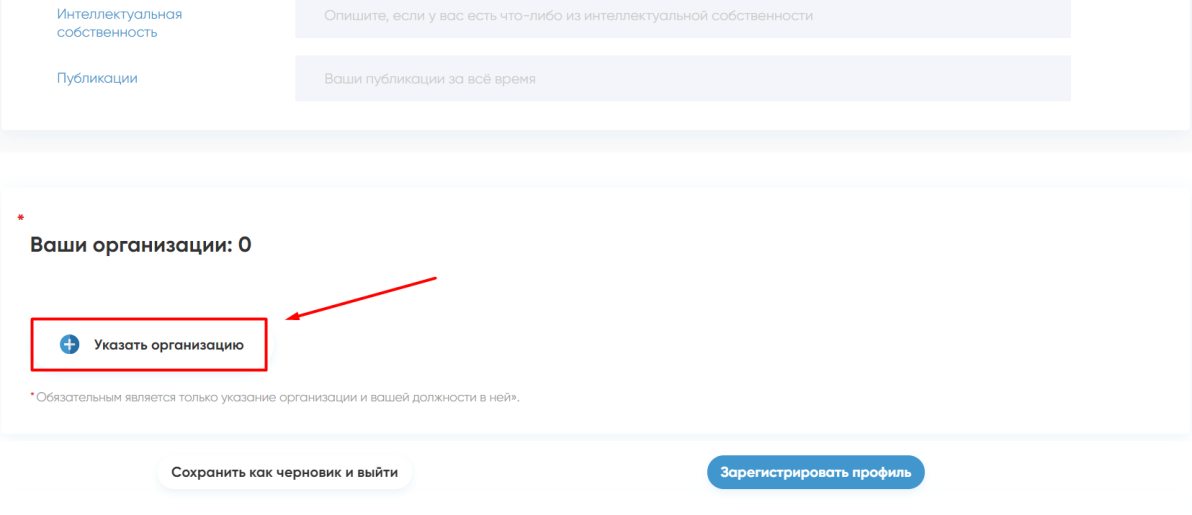
В появившемся окне необходимо навести курсор на поле ввода наименования компании и нажать на кнопку «Выбрать компанию».
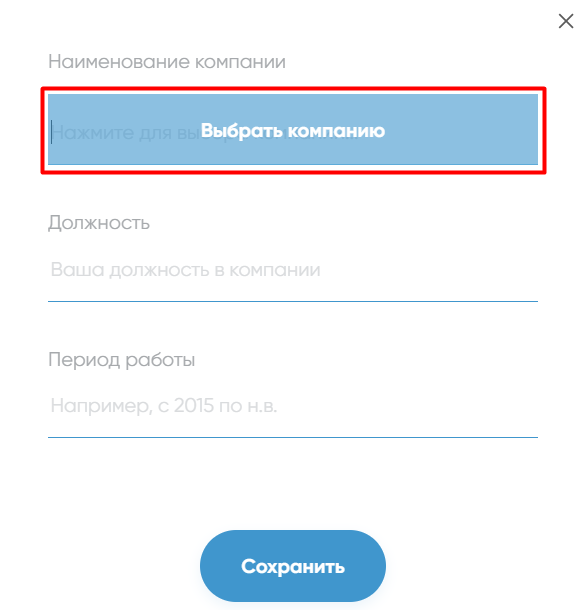
Система предложит вам выбрать организацию из списка – для этого начните вводить наименование организации в соответствующем поле. Если совпадение найдено, необходимо нажать на строку с подходящей организацией в списке. Далее нужно указать вашу должность в организации.
Если в предложенном перечне не оказалось вашей организации, система предложит вам «Добавить организацию». В открывшемся окне необходимо заполнить основные сведения об организации (наименование, ИНН, описание деятельности).
После заполнения обязательных полей необходимо нажать кнопку «Добавить организацию».
5. Подтверждение регистрации
Для завершения регистрации необходимо подтвердить почту, перейдя по ссылке из письма, отправленного на указанный при регистрации email.
Выбор роли и заполнение профиля через личный кабинет
Если вы выбрали роль на этапе регистрации и указали данные вашей организации, то в личном профиле отобразится зеленая галочка возле соответствующего профиля. Вы можете создавать предложения (если заполнен профиль Исполнителя) / запросы (если заполнен профиль Заказчика)
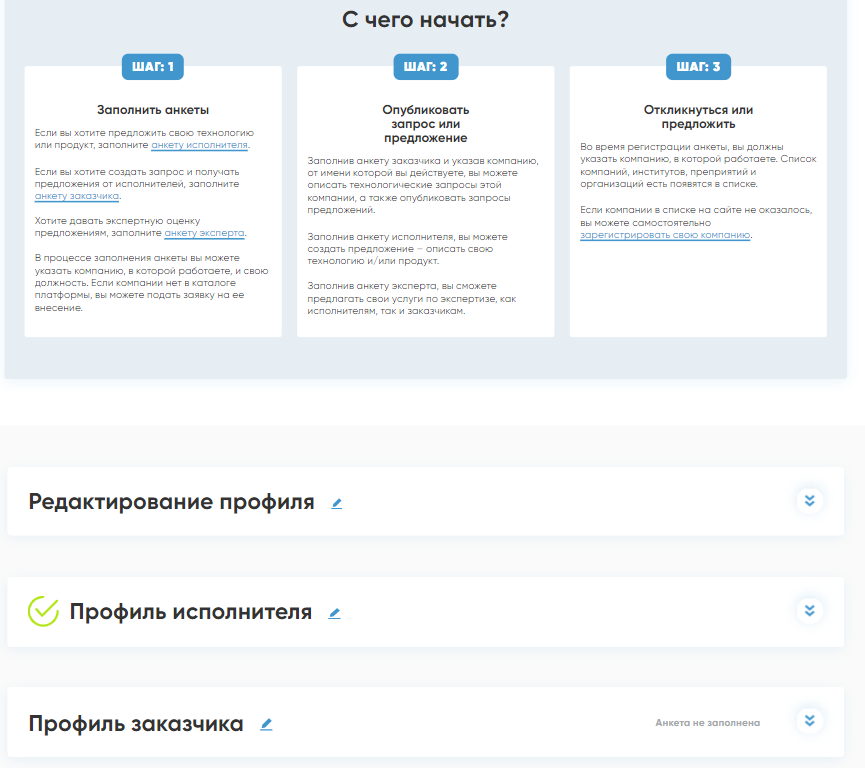
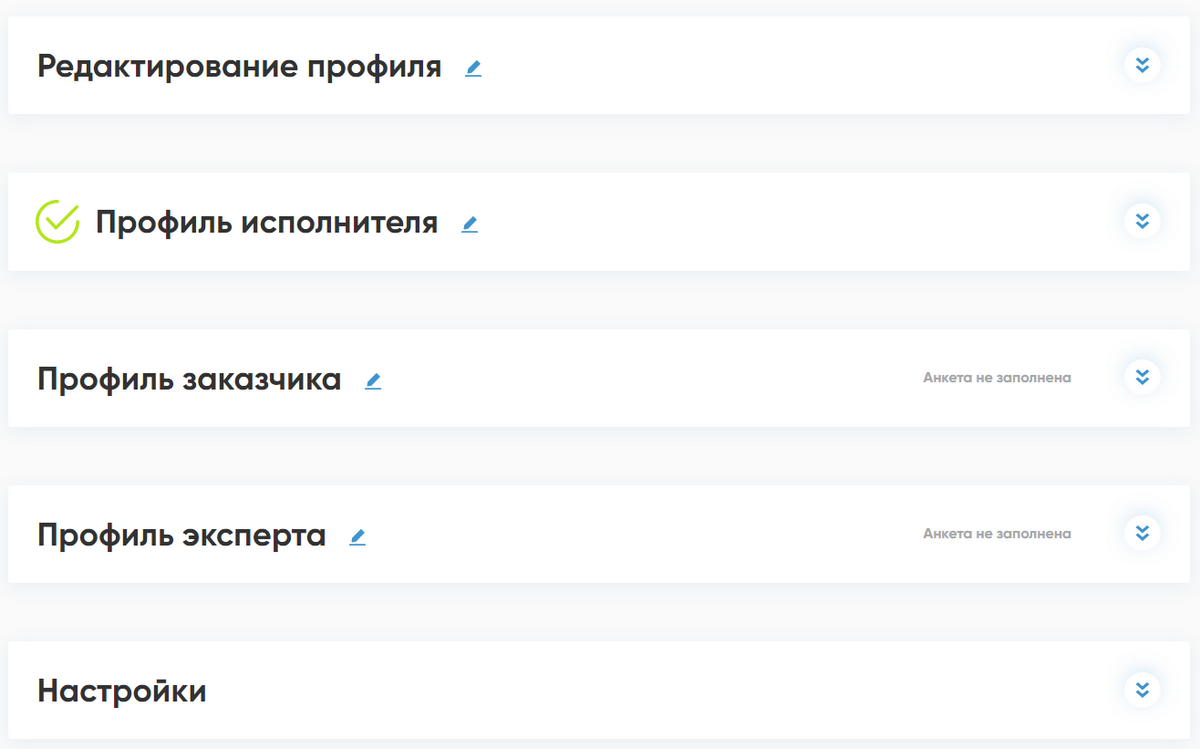
Если вы пропустили второй шаг с выбором роли на этапе регистрации, необходимо заполнить соответствующий профиль через личный кабинет.
Для перехода в личный кабинет необходимо нажать на ваши имя и фамилию в правом верхнем углу экрана (после авторизации система автоматически переходит в личный профиль).

Для выбора роли необходимо нажать на поле «Профиль исполнителя», «Профиль заказчика» или «Профиль эксперта», в зависимости от желаемой роли.
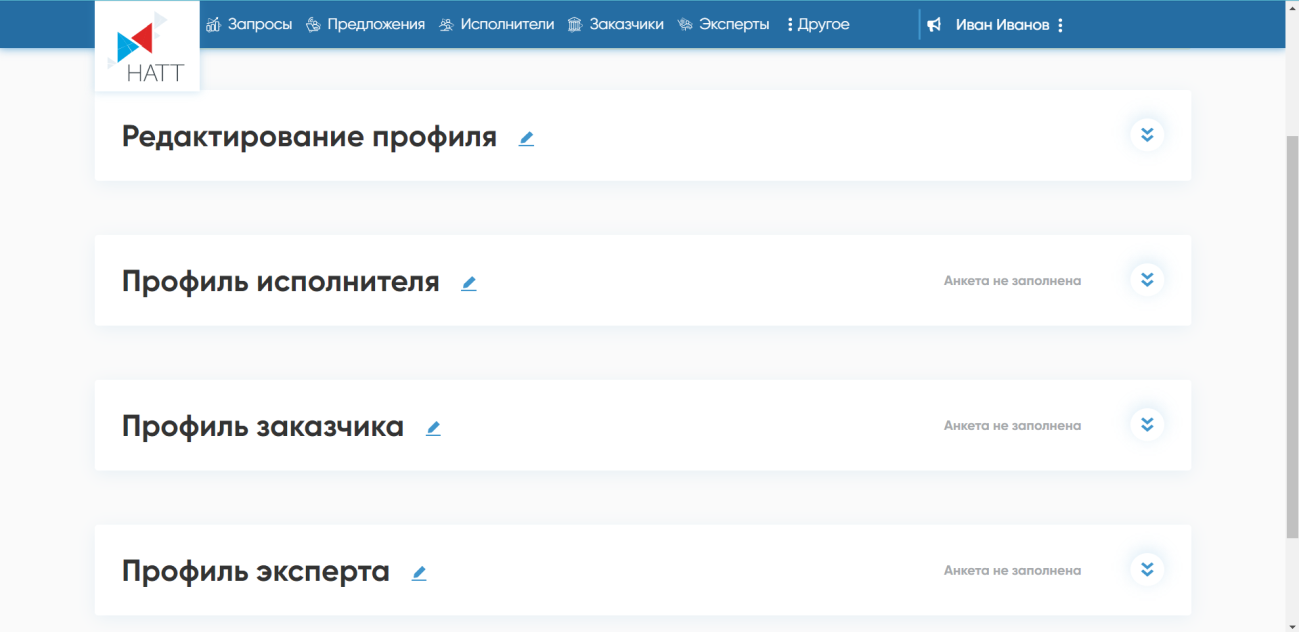
Для заполнения сведений в профиль необходимо нажать на кнопку «Заполнить профиль» в появившемся окне.
На данный момент платформа создана исключительно для b2b взаимодействия (только между организациями). Поэтому в заполнении профиля ключевой и обязательной информацией является ваша организация (место работы) и должность в ней.

Авторизация на платформе
Если вы уже зарегистрированы на платформе, то для создания предложений/запросов необходимо авторизоваться. Для этого в правом верхнем углу нужно нажать кнопку «Войти»./ запросы (если заполнен профиль Заказчика)
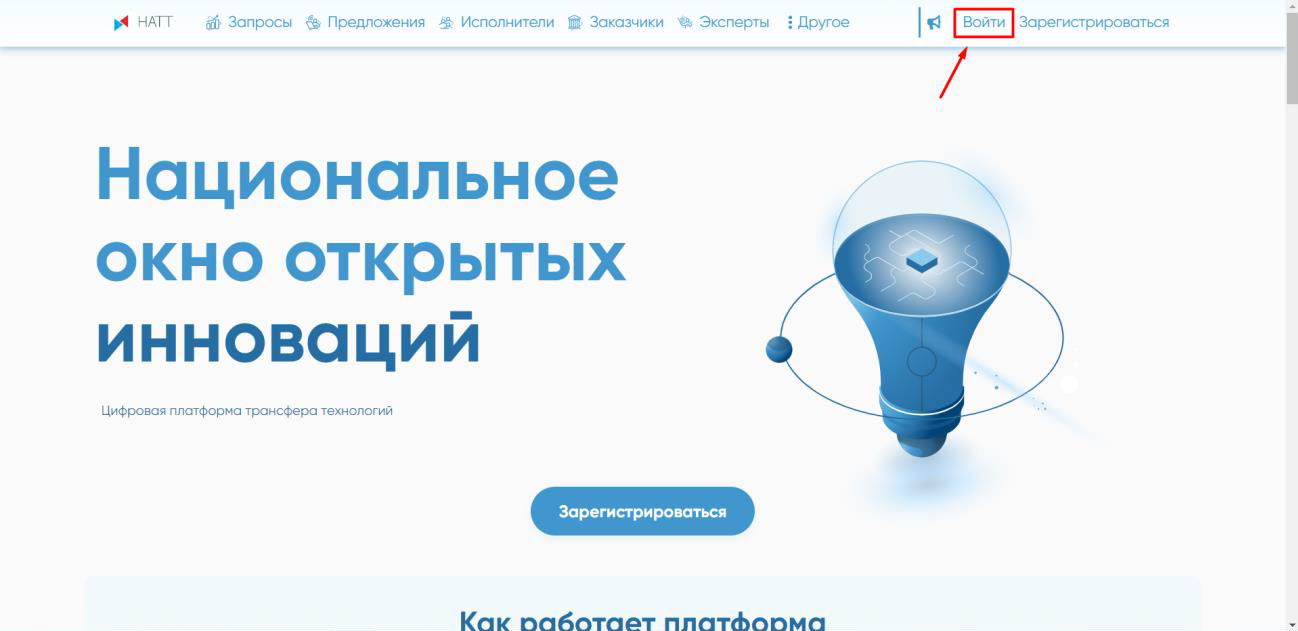
В появившемся окне необходимо заполнить логин и пароль, указанные при регистрации. После заполнения нужно нажать кнопку ниже «Войти».
Если Вы забыли пароль, то можно воспользоваться функцией восстановления пароля. Для этого нужно нажать «Забыли пароль?».
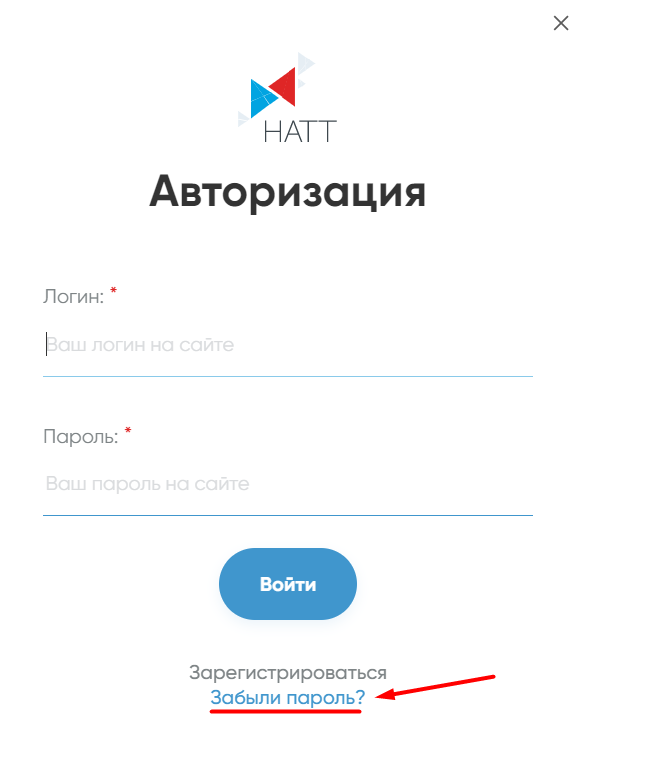
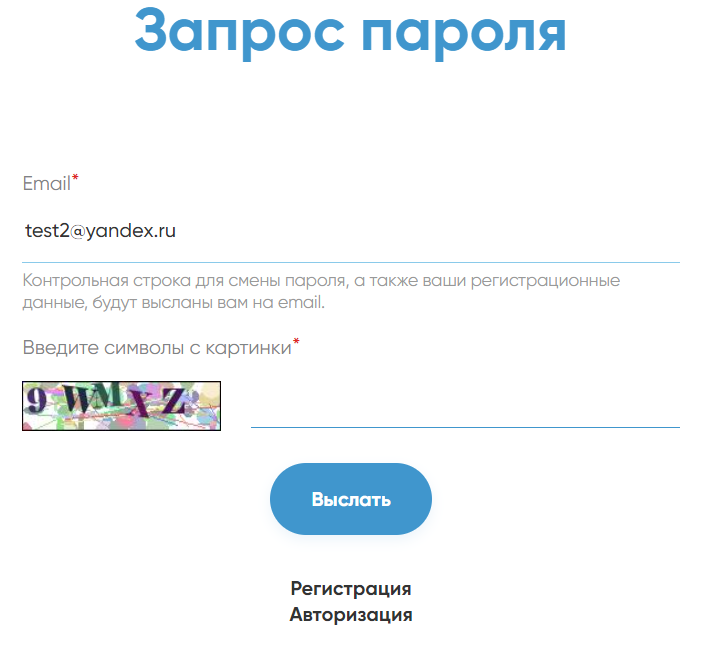
В появившемся окне «Запрос пароля» нужно ввести email, который использовался для регистрации на платформе, и символы с картинки. После заполнения нажать кнопку «Выслать». На указанный email придет ссылка для сброса старого пароля и создания нового.
Личный профиль
В личном профиле содержится основная регистрационная информация. А также отображаются профили, соответствующие роли (ролям) на платформе
Чтобы зайти в личный профиль, необходимо нажать на имя и фамилию в правом верхнем углу экрана.
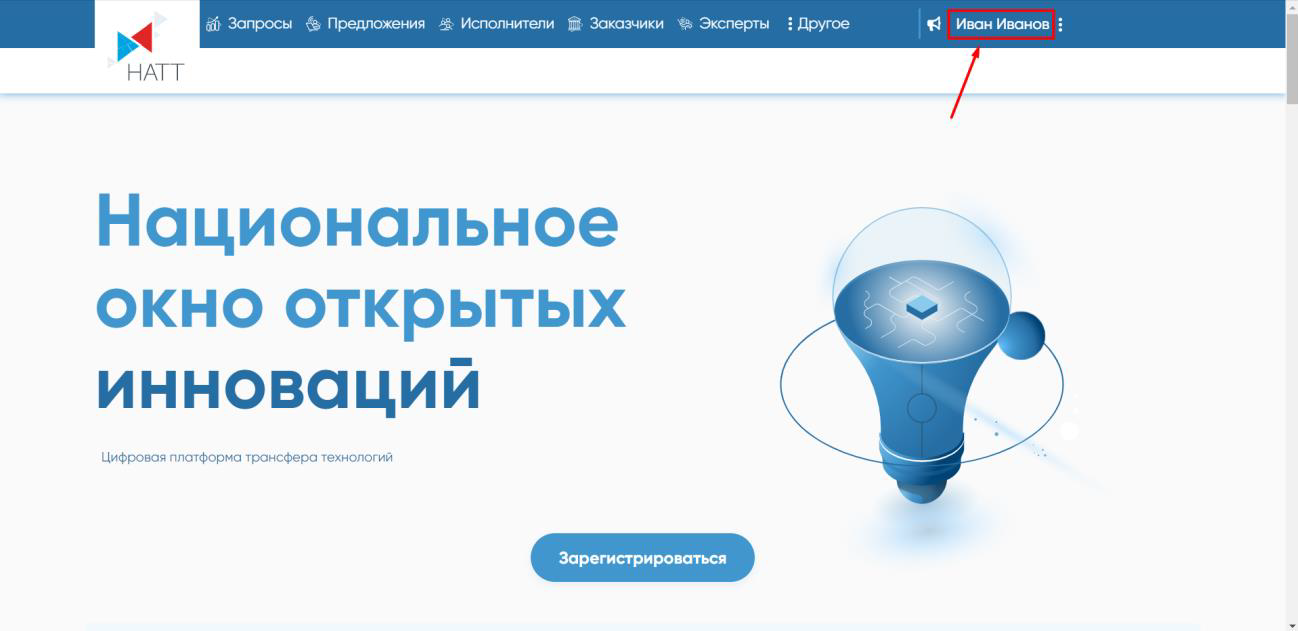
Также в личный профиль можно зайти с помощью кнопки «Личный кабинет» внизу страницы.

В появившемся окне вы увидите вкладки, с помощью которых можно редактировать личный профиль, а также профиль исполнителя, заказчика и эксперта.

Если нажать на любую из вкладок, то откроется окно с краткой информацией о профиле, а также появится возможность редактировать личный профиль с помощью кнопки «Изменить данные» или «Заполнить профиль», если профиль исполнителя, заказчика или эксперта не зарегистрирован.
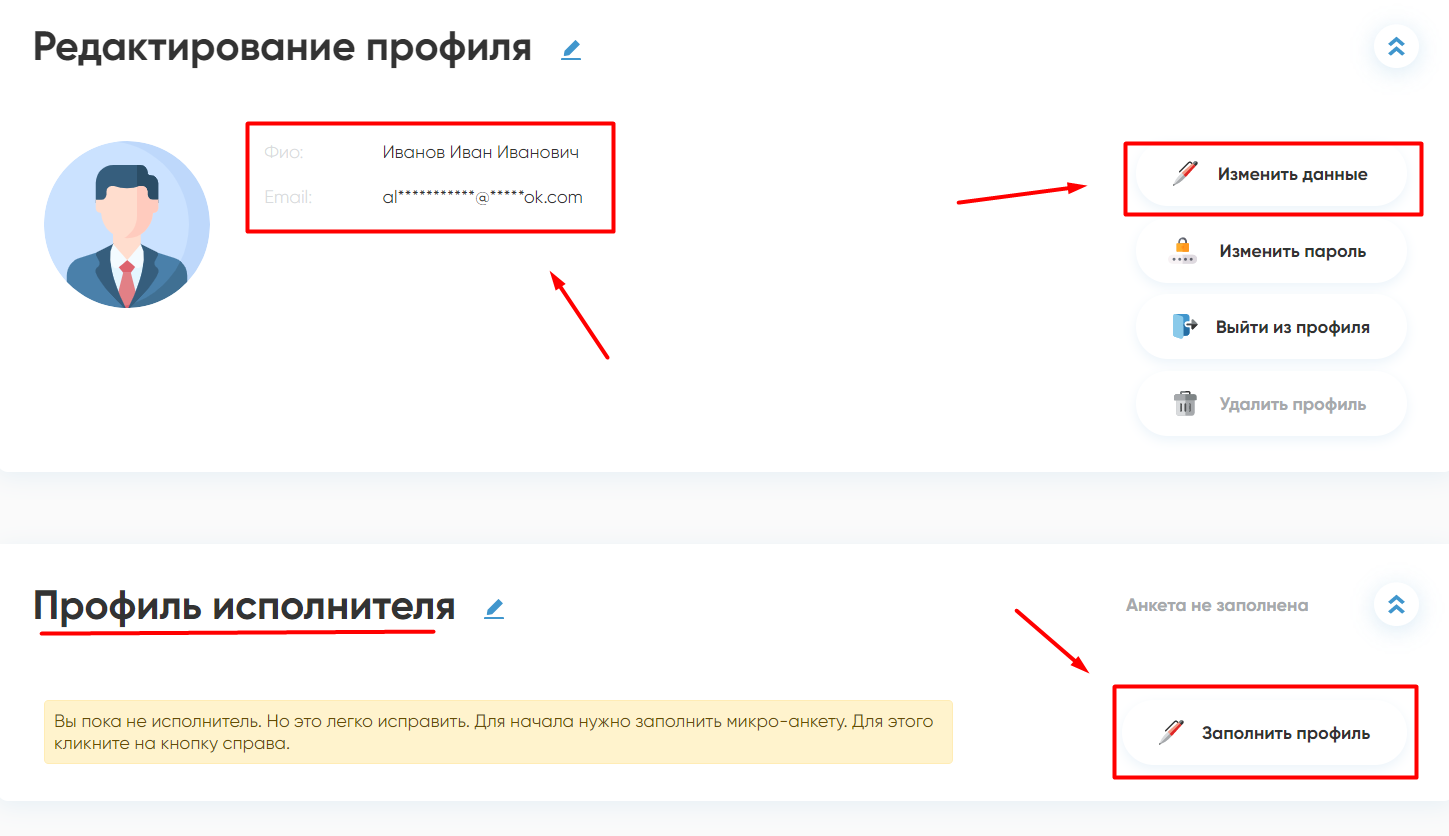
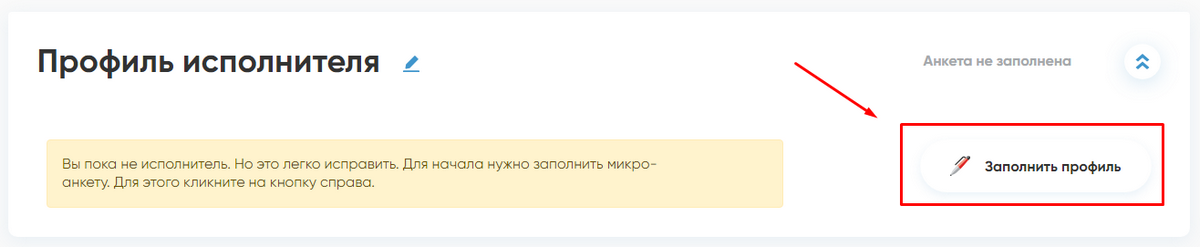
В личном кабинете также доступны подразделы:
- «Мои предложения» - там находятся ваши предложения
- «Мои запросы» - там находятся ваши запросы
- «Мои организации» - там находится список организаций, в которых вы состоите
- «Мои подписки» - там находится список подписок на запросы и предложения

Раздел «Запросы»
Чтобы перейти в раздел, необходимо нажать на кнопку «Запросы» на основной панели вверху страницы. Сделать это можно с любой страницы платформы.

После перехода в раздел «Запросы» вам доступны:
- Каталог с запросами, которые уже размещены на платформе.
- Подраздел «Мои запросы», в котором будут находиться запросы, сформированные вами.
- Подраздел «Отклики исполнителей», где вы сможете посмотреть предложения организаций-исполнителей на ваши запросы
- Подраздел «Сохраненные запросы», в котором находятся запросы, сохраненные вами (аналог «Избранного»)
Каталог запросов
В каталоге запросов размещаются все актуальные запросы, созданные заказчиками на платформе.
Поиск запросов
Чтобы найти интересный вам запрос, можно пролистать каталог или воспользоваться фильтром. Также можно ввести название запроса в специальном поле для ввода.

Если этого недостаточно, можно воспользоваться расширенным поиском. С помощью него можно выбрать технологическое направление, организацию-заказчика и области применения. Для этого необходимо нажать на иконку под соответствующим критерием отбора и выбрать нужный. В критериях «Технологическое направление», «Организация-заказчик» и «Области применения» можно выбрать несколько пунктов. После выбора фильтров нужно нажать на кнопку ниже «Применить» или «Применить фильтры». Чтобы сбросить фильтры, нужно нажать на кнопку «Сбросить все фильтры».
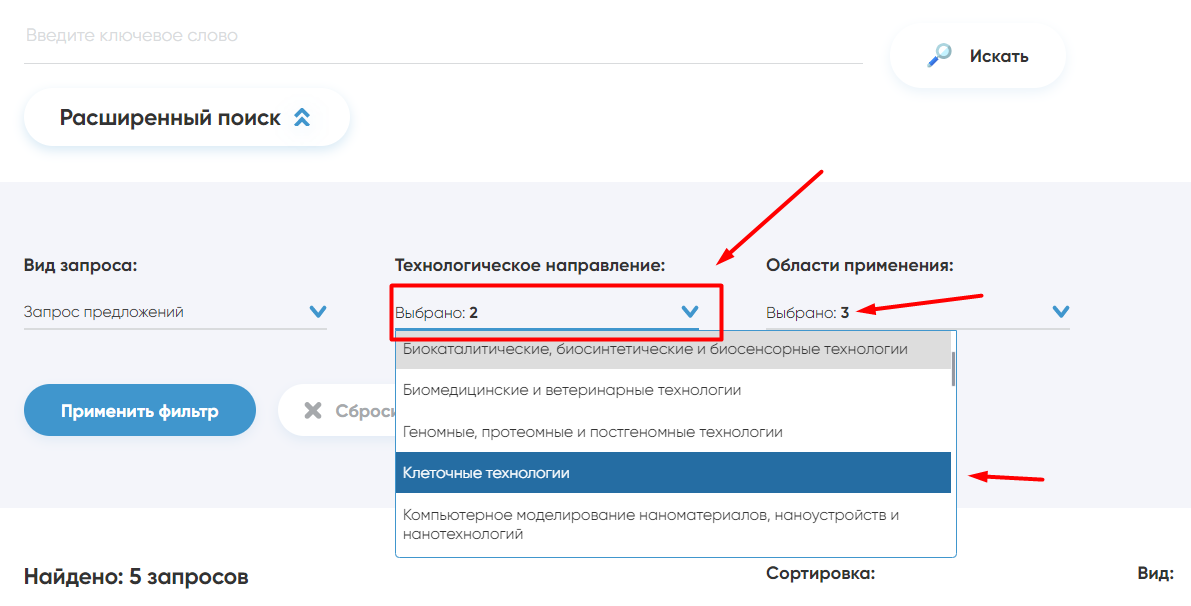
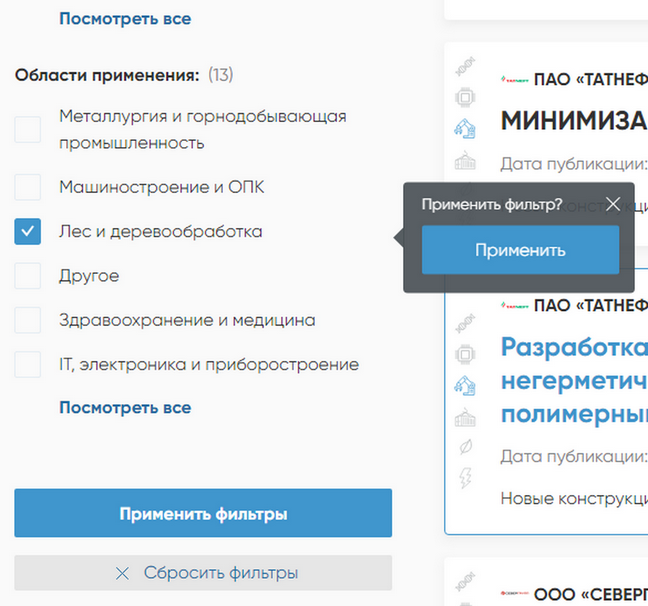
Так же для фильтрации есть возможность сортировки По популярности, Новым или Старым запросам. И предусмотрена возможность показа архивных запросов при установке галочки напротив Показывать запросы из архива.

Работа с запросом
У каждого запроса есть четыре кнопки, с помощью которых с ним можно взаимодействовать:
- Отправить предложение – позволяет исполнителю (пользователь с заполненным профилем исполнителя) отправить предложение в ответ на запрос Если у вас уже есть созданное на платформе предложение, соответствующее запросу по технологическим направлениям, то в появившемся окне необходимо выбрать подходящее предложение для отправки заказчику. Если подходящих предложений нет, система предложит создать новое предложение.
- Сохранить запрос – позволяет сохранить запрос, чтобы быстро найти и просмотреть позднее. Запрос можно будет найти в подразделе «Сохраненные запросы».
- Поделиться запросом - позволяет отправить запрос в Вконтакте, Telegram, WhatsUp, Viber или по e-mail.
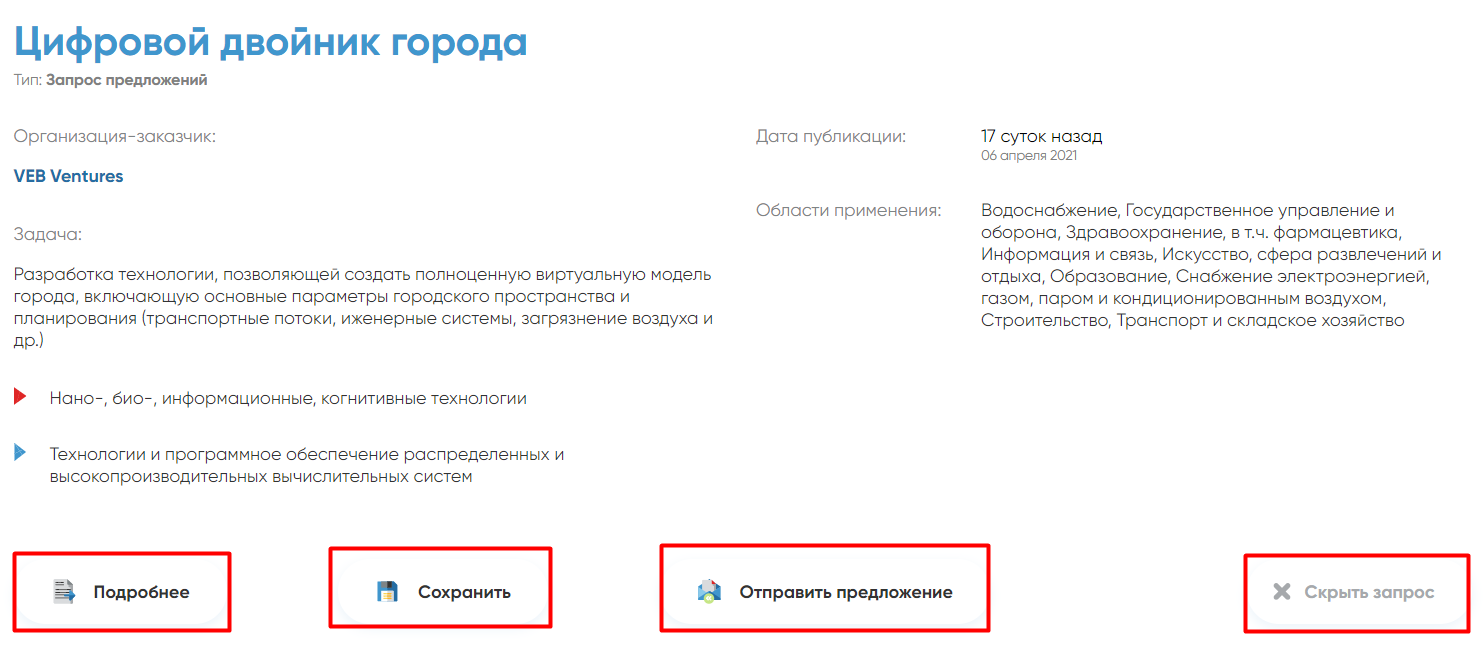
Создание запроса
Создавать запросы на платформе могут пользователи с заполненным профилем Заказчика. Заполнить профиль можно через личный кабинет.
Для создания запроса необходимо перейти в раздел «Запросы» и нажать кнопку «Добавить запрос» на верхней панели.

Также данная кнопка размещена в разделе «Мои запросы» в личном кабинете.
После нажатия кнопки «Создать запрос» система спросит, какой именно запрос вы хотите создать: запрос предложений или запрос на внешние инновации.
Чтобы выбрать, необходимо нажать на соответствующую кнопку.
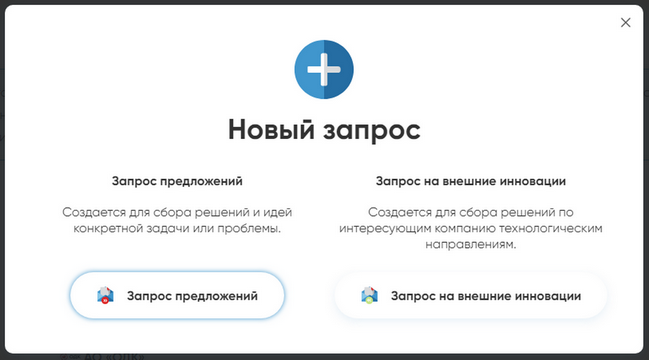
Запрос предложений
Если вы выбрали «Запрос предложений», то в открывшемся окне появятся поля формы для составления запроса предложений.
Обязательные поля отмечены красной звездочкой. Необязательные к заполнению поля можно заполнить позже или оставить пустыми. После заполнения полей необходимо нажать кнопку ниже «Следующий шаг».
Также на странице есть возможность быстрого перехода между шагами заполнения формы – вы можете перейти к любому из следующих шагов, выбрав его в меню быстрого перехода.

Запрос предложений. Основная информация
Первый блок «Основная информация» содержит ключевую информацию о запросе.
Наименование запроса: указанное наименование будет отображаться в каталоге запросов или при отправке запроса напрямую исполнителю.
Рекомендуем сформулировать основную задачу или технологию для поиска.
Организация-заказчик: в данном поле вы можете указать вашу организацию (которая является заказчиком запроса)
Видимость запроса: вы можете сделать запрос публичным для пользователей платформы (опубликовать в каталоге) или сделать его непубличным. Запрос будет доступен только по прямой ссылке. в данном поле вы можете указать вашу организацию (которая является заказчиком запроса)
Срок сбора предложений: запрос предложений дает возможность установить срок сбора предложений. Для этого необходимо либо ввести конкретный срок «до», либо выбрать «бессрочно».
Требуемый уровень технологической готовности, выберите уровень от идеи до серийного производства.
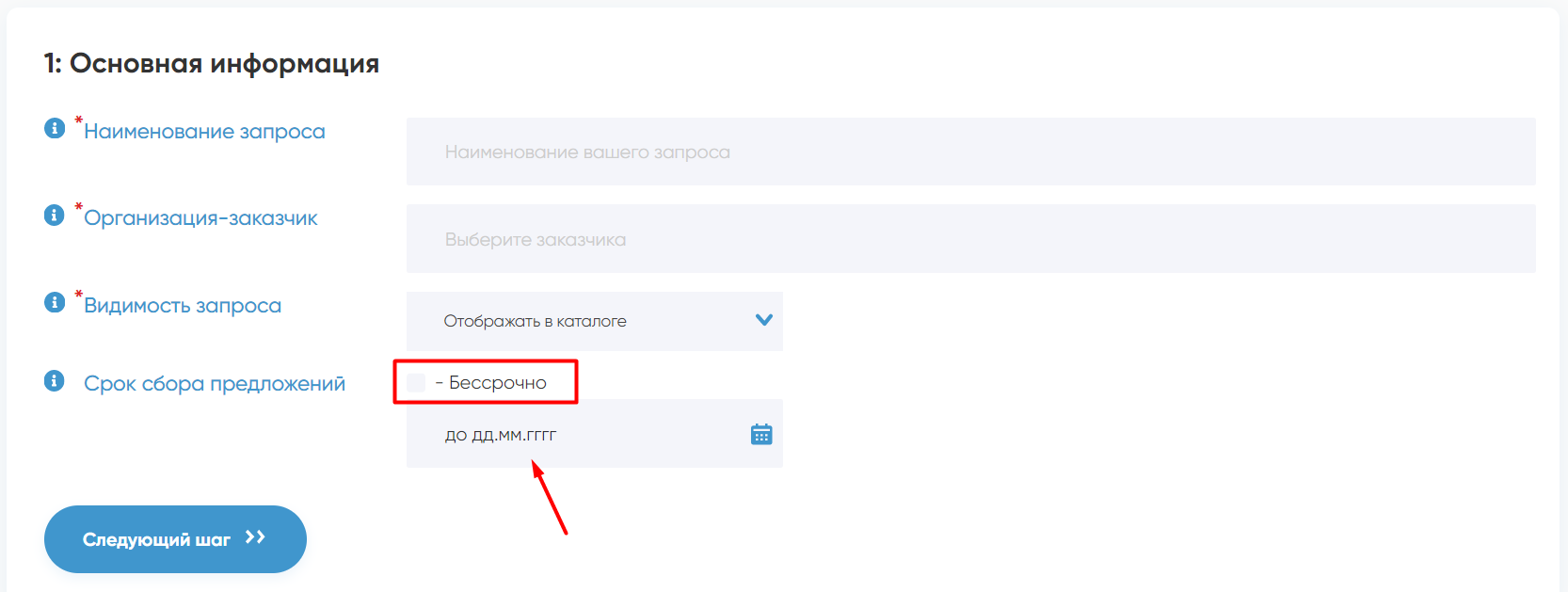
Запрос предложений. Проблемы и задачи
Второй блок «Проблемы и задачи» предполагает описание проблем/задач, на решение которых должно быть направлено предложение.
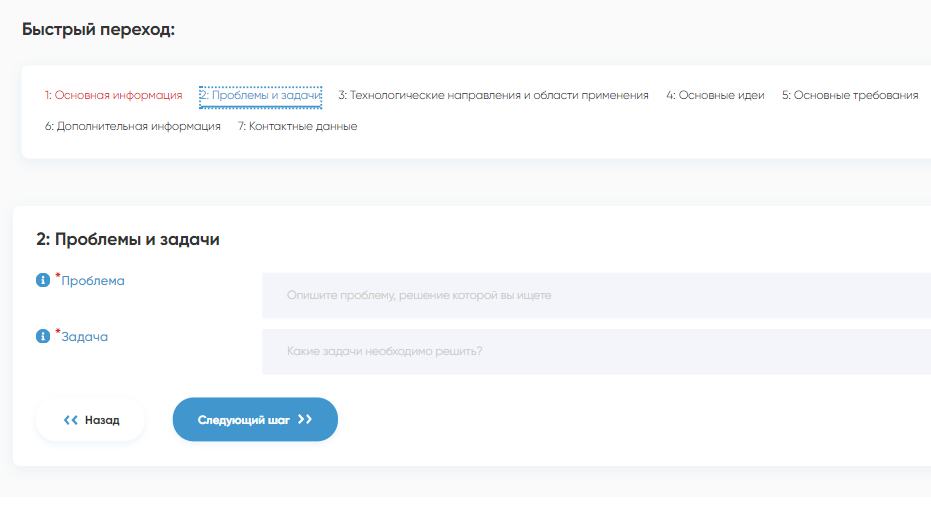
Запрос предложений. Технологические направления и области применения
В третьем блоке вы можете выбрать технологические направления запроса (1 или несколько) и области применения.
Только предложения по совпадающим (хотя бы по 1) технологическим направлениям могут быть отправлены на ваш запрос. Для выбора направлений нужно нажать на поле ввода и выбрать нужные пункты из списка ниже. Уже выбранные пункты помечаются серым.
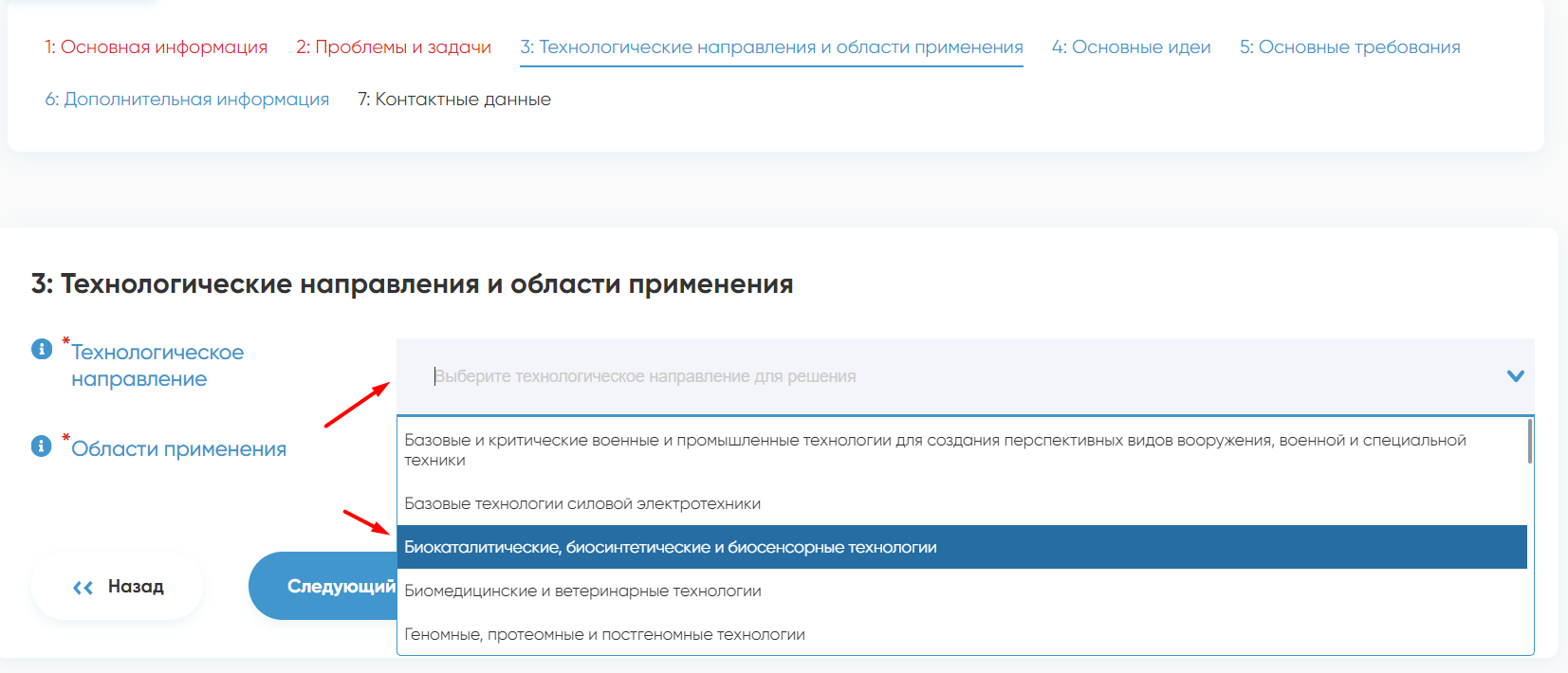
Запрос предложений. Основные идеи
Если вами уже были исследованы какие-то подходы или имеются направления для решения поставленной задачи, вы можете описать их в четвертом блоке.
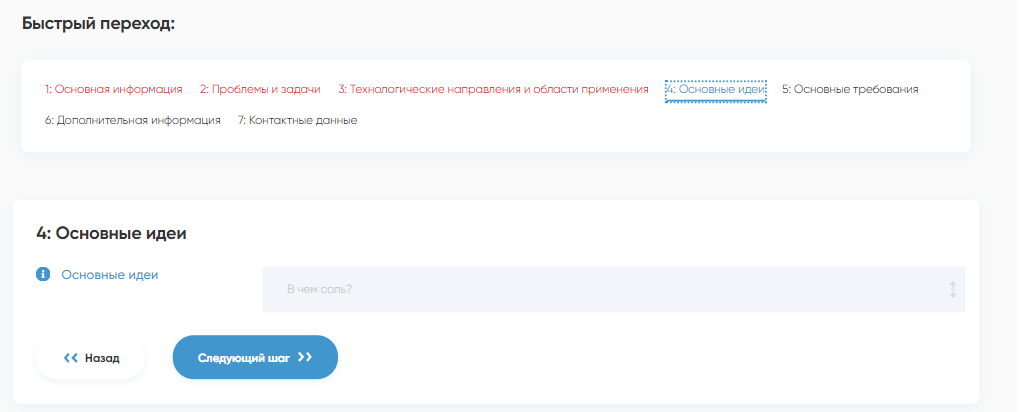
Запрос предложений. Основные требования
В пятом блоке вы можете указать все требования (включая технические) и ключевые характеристики важные для решения. Например: диапазон стоимости, рабочих температур, срок службы, стойкость к …; стадия готовности и т.п.
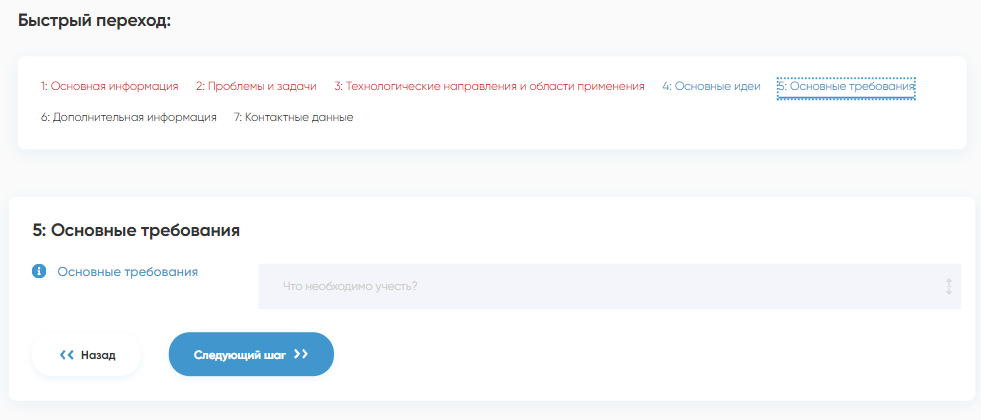
Запрос предложений. Дополнительная информация
В данном разделе вы можете указать любые дополнительные комментарии. Например, перечень документов, которые необходимо прикрепить к решению; перечень дополнительной информации, которая будет иметь значение при рассмотрении; характеристики решений, которым будет отдаваться предпочтение при рассмотрении (по стадии готовности, возможность испытаний за свой счет и прочее).
Также вы можете прикрепить документы, которые будут доступны пользователям для скачивания и просмотра.
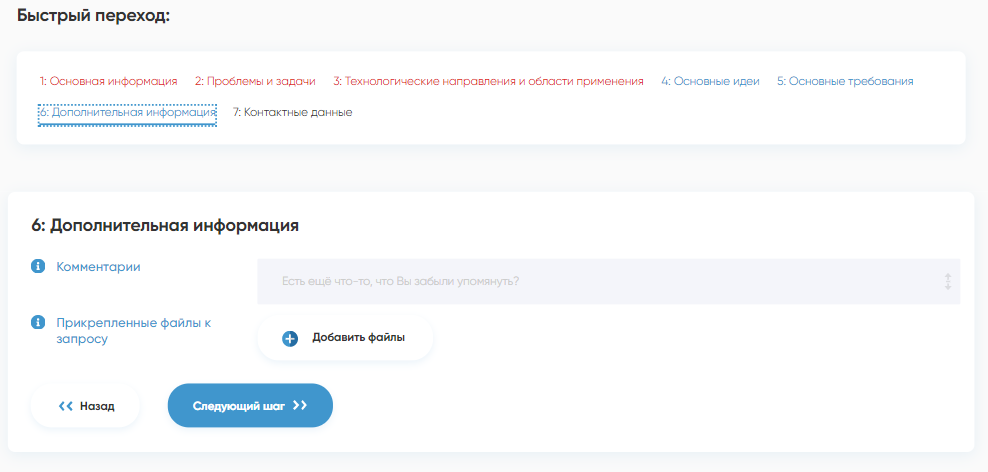
Запрос предложений. Контактные данные
В седьмом блоке требуется указать владельца запроса из числа участников выбранной организации.
Необходимо указать электронную почту, на которую будут отправляться предложения. Данные адрес является НЕпубличной информацией.
Также вы можете указать контактные данные сотрудника организации, к которому потенциальные исполнители могут обратиться с уточняющими вопросами.
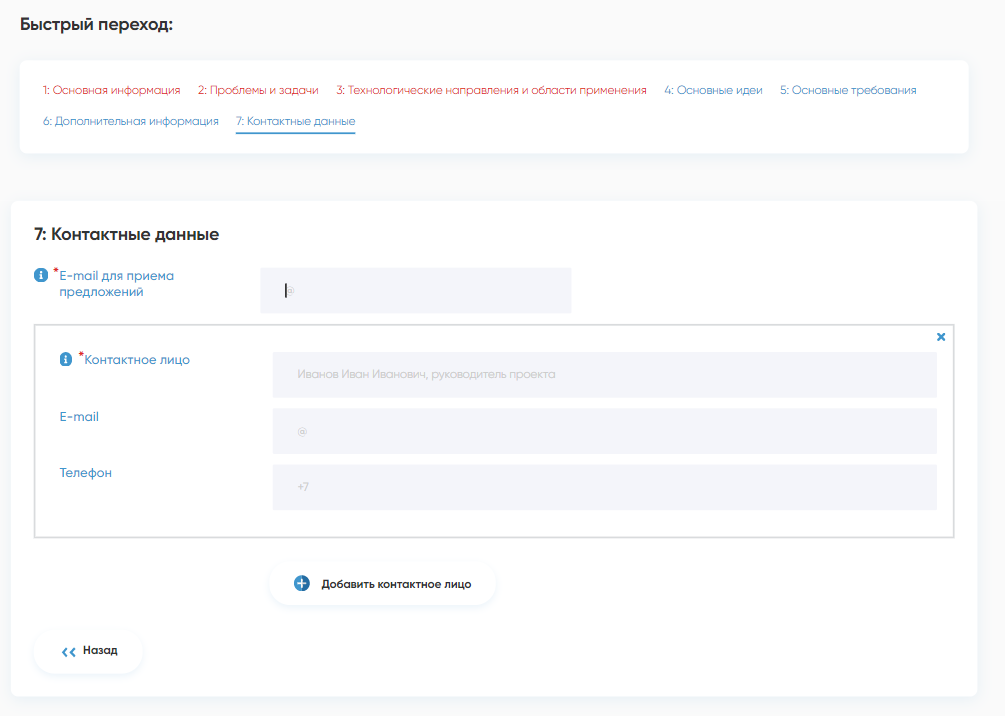
Если вы хотите отложить заполнение формы, то ее можно сохранить как черновик и продолжить заполнение позднее. Для этого нажмите на кнопку внизу страницы «Сохранить запрос как черновик». Форма будет доступна для редактирования в подразделе «Мои запросы».
Для публикации запроса необходимо заполнить все обязательные поля и нажать кнопку внизу страницы «Опубликовать запрос». Запрос отобразиться в подразделе «Мои запросы» и в каталоге запросов, если режим видимости «отображать в каталоге».
Запрос на внешние инновации
Запрос на внешние инновации. Основная информация
Если Вы выбрали «Запрос на внешние инновации», то в открывшемся окне появятся поля формы для составления запроса на внешние инновации.
Обязательные поля отмечены красной звездочкой. Необязательные к заполнению поля можно заполнить позже или оставить пустыми.
Наименование запроса: указанное наименование будет отображаться в каталоге запросов или при отправке запроса напрямую исполнителю. Рекомендуем емко сформулировать основную задачу или технологию для поиска.
Организация-заказчик: в данном поле вы можете указать вашу организацию (которая является заказчиком запроса)
Технологические направления: вы можете выбрать технологические направления запроса (1 или несколько). Только предложения по совпадающим (хотя бы по 1) технологическим направлениям могут быть отправлены на ваш запрос. Для выбора направлений нужно нажать на поле ввода и выбрать нужные пункты из списка ниже. Уже выбранные пункты помечаются серым.
Области применения: Выберите области, соответствующие вашей деятельности (области, где будет применяться решение).
Требуемый уровень технологической готовности: Укажите требования к уровню готовности предложения от исполнителя.
Описание технологического запроса: можно описать подробнее, что входит в выбранные технологические направления
Видимость запроса: вы можете сделать запрос публичным для пользователей платформы (опубликовать в каталоге) или сделать его непубличным. Запрос будет доступен только по прямой ссылке.
Также вы можете прикрепить дополнительные документы, доступные пользователям для скачивания и просмотра.
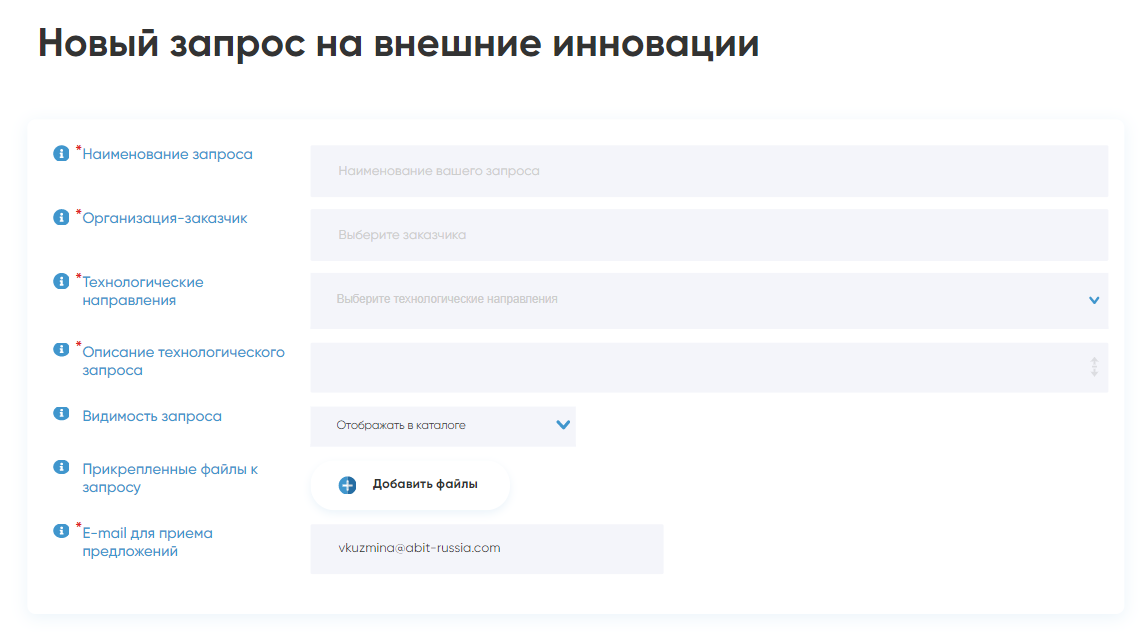
Запрос на внешние инновации. Контактные данные
В блоке контакты необходимо указать владельца запроса из числа участников выбранной организации.
Указать электронную почту для отправки предложений по данному запросу.
Вы можете указать контактные данные сотрудника организации, к которому потенциальные исполнители могут обратиться с уточняющими вопросами.
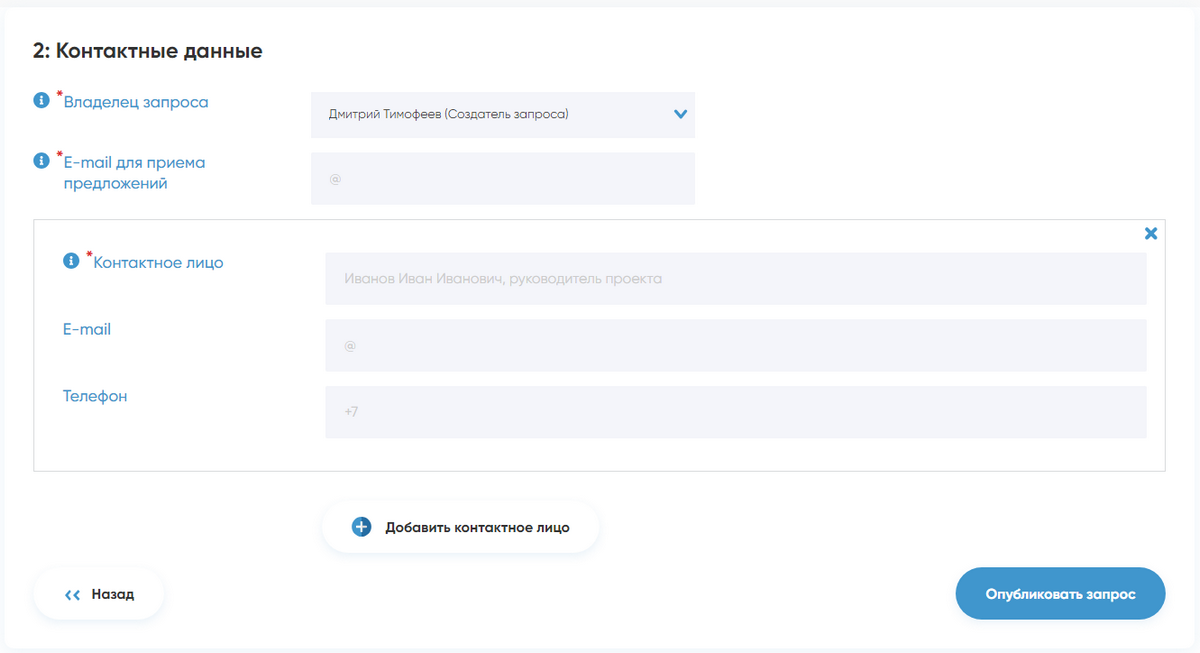
Ваши заполненные запросы будут находиться в подразделе «Мои запросы».
Раздел «Предложения»
Чтобы перейти в раздел, необходимо нажать на кнопку «Предложения» вверху экрана. Сделать это можно с любой страницы платформы.
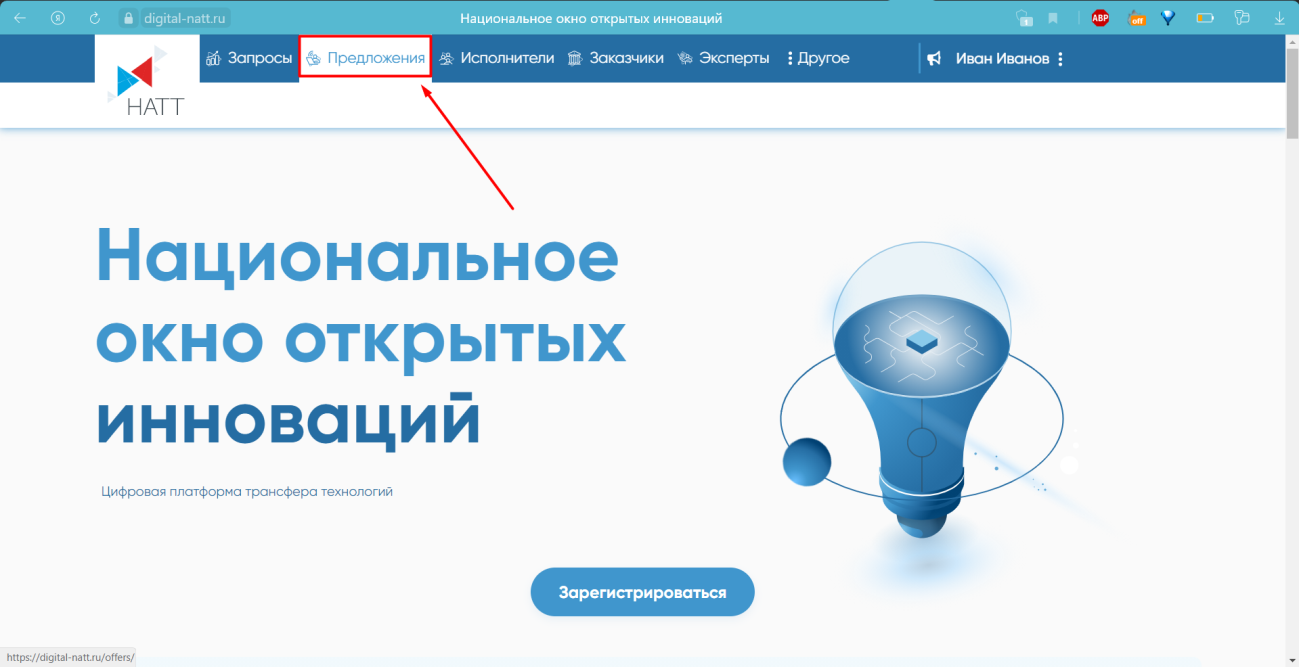
После перехода в раздел «Предложения» Вам доступны:
- Каталог с предложениями, которые уже размещены на платформе.
- Подраздел «Мои предложения», в котором будут находиться предложения, сформированные вами.
- Подраздел «Сохраненные предложения», в котором будут находиться предложения, которые вы сохранили из подраздела «Каталог»
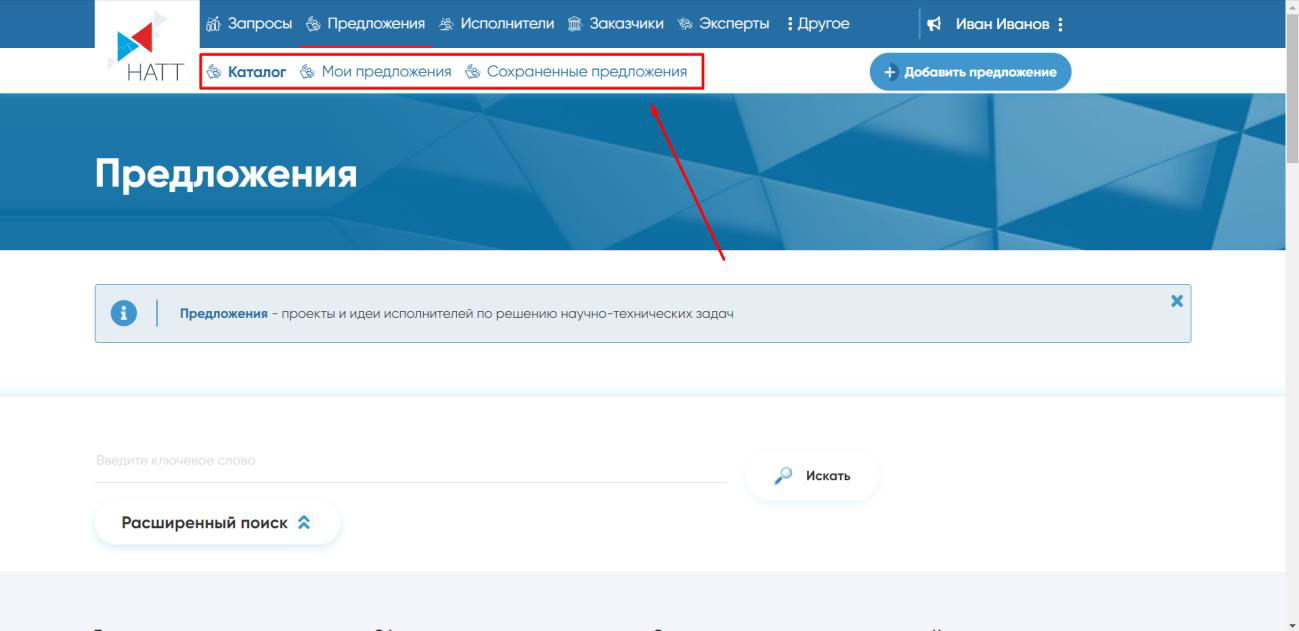
Каталог предложений
В каталоге вы можете просмотреть все предложения, которые уже размещены на платформе. Чтобы найти интересное вам предложение, можно пролистать каталог или воспользоваться фильтром. Иногда достаточно ввести ключевое слово в специальном поле для ввода.

Если этого недостаточно, то можно воспользоваться расширенным поиском. С помощью него можно выбрать технологическое направление, области применения, стадию готовности, а также выбрать те предложения, у которых уже есть продукт. Для этого необходимо нажать на галочку под соответствующим критерием отбора и выбрать нужный из появившегося списка. В критериях можно выбрать несколько пунктов. Уже выбранные пункты помечаются серым.
После выбора фильтров нужно нажать на кнопку ниже «Применить фильтр». Чтобы сбросить фильтры, нужно нажать на кнопку «Сбросить все фильтры».
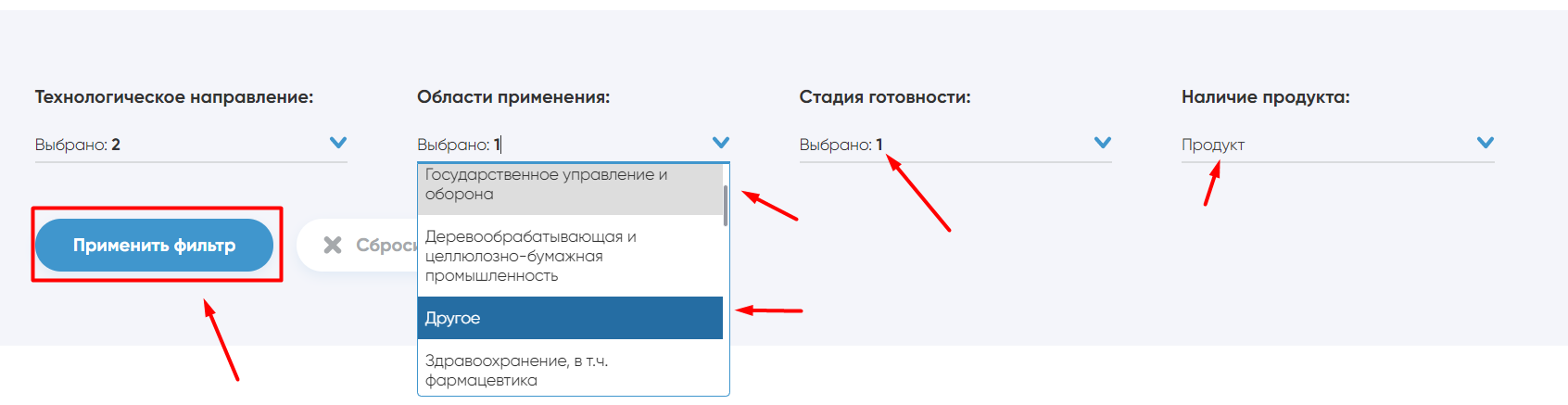
Работа с предложениями
У каждого предложения есть четыре кнопки, с помощью которого с ним можно взаимодействовать:

- Связаться с исполнителем – позволяет оставить свой комментарий, контактные данные, или ссылку на запрос: автор получит это сообщение и свяжется с вами.
- Скачать резюме - документ предложения сохранится у вас на устройстве в формате pdf.
- Заказать экспертизу - позволяет выбрать из списка экспертов получателя и направьте своё предложение на проверку.
- Сохранить предложение – позволяет сохранить предложение, чтобы быстро найти и просмотреть позднее. Его можно будет найти в подразделе «Сохраненные предложения».
- Скрыть предложение - после нажатия данное предложение больше не будет доступно вам для просмотра.
Добавление предложения
Добавить предложение могут пользователи с заполненным профилем исполнителя. Заполнить профиль можно через личный кабинет.
Кнопка «Добавить предложение» размещена на верхней панели раздела «Предложения», а также подраздела «Мои предложения» в личном кабинете.
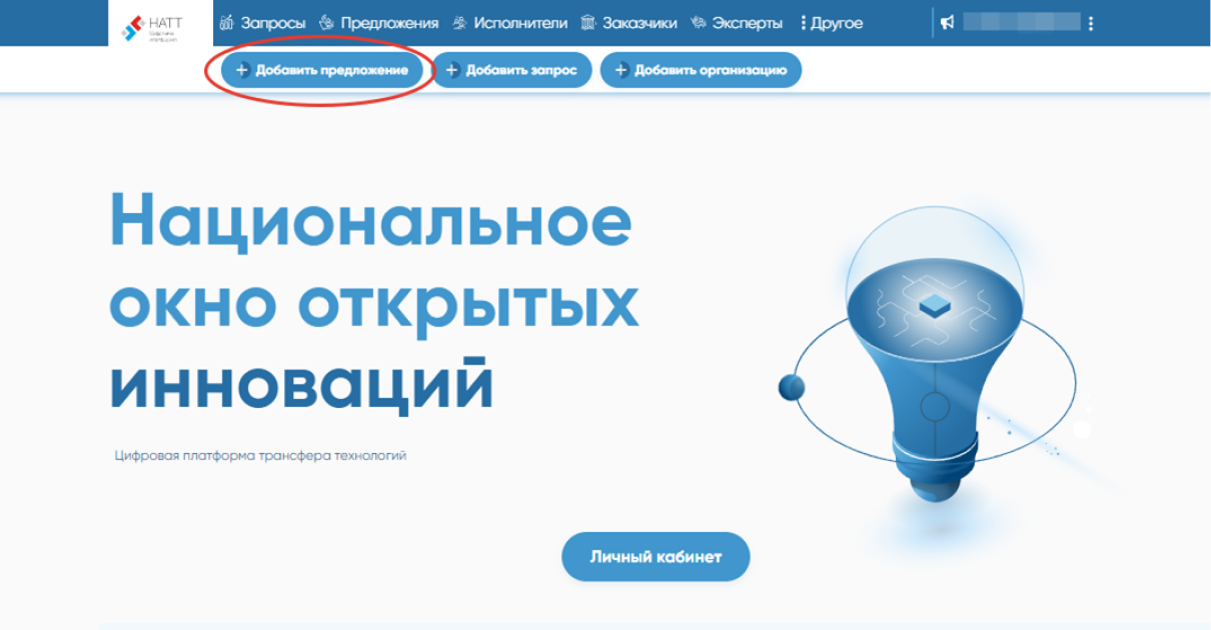
Добавление предложения осуществляется пошагово.
Подсказки по содержанию полей размещены рядом с наименованием.
Если Вы хотите отложить заполнение формы, то ее можно сохранить, как черновик и продолжить заполнять позднее. Для этого нажмите на кнопку внизу страницы «Сохранить предложение как черновик». Форма будет доступна для редактирования в подразделе «Мои предложения».
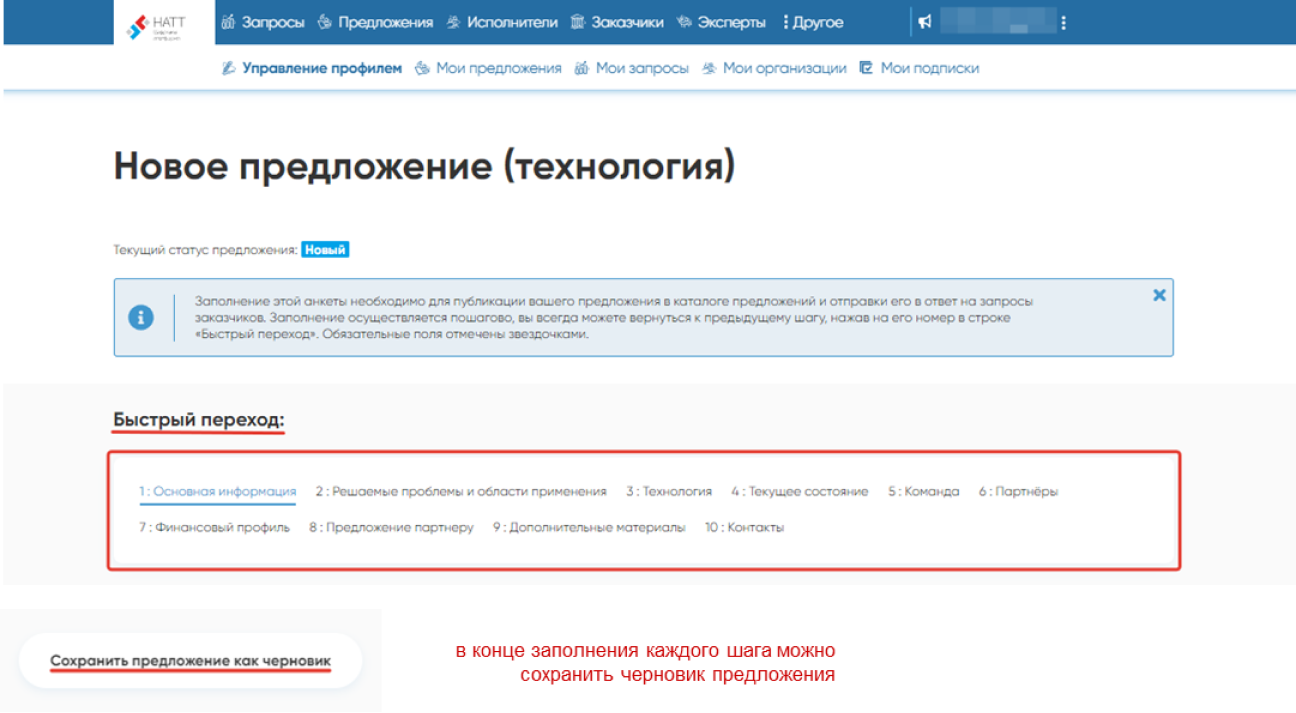
После заполнения всей формы необходимо нажать кнопку внизу страницы «Сохранить предложение». Ваши заполненные предложения также будут находиться в подразделе «Мои предложения».
Добавление информации
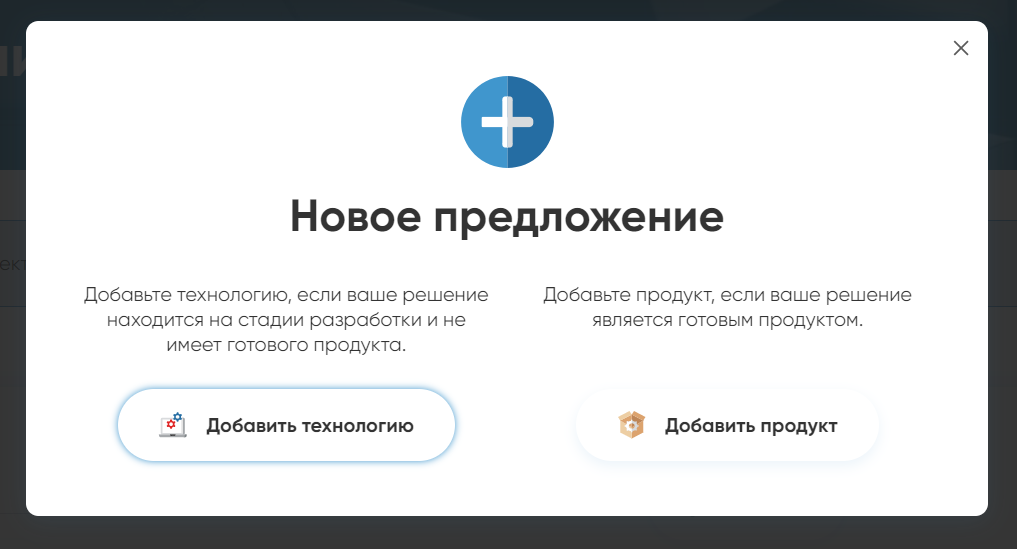
Обязательные поля для заполнения в анкете отмечены звездочками.
Заполняем раздел “Основная информация” и переходим к следующему шагу в анкете.
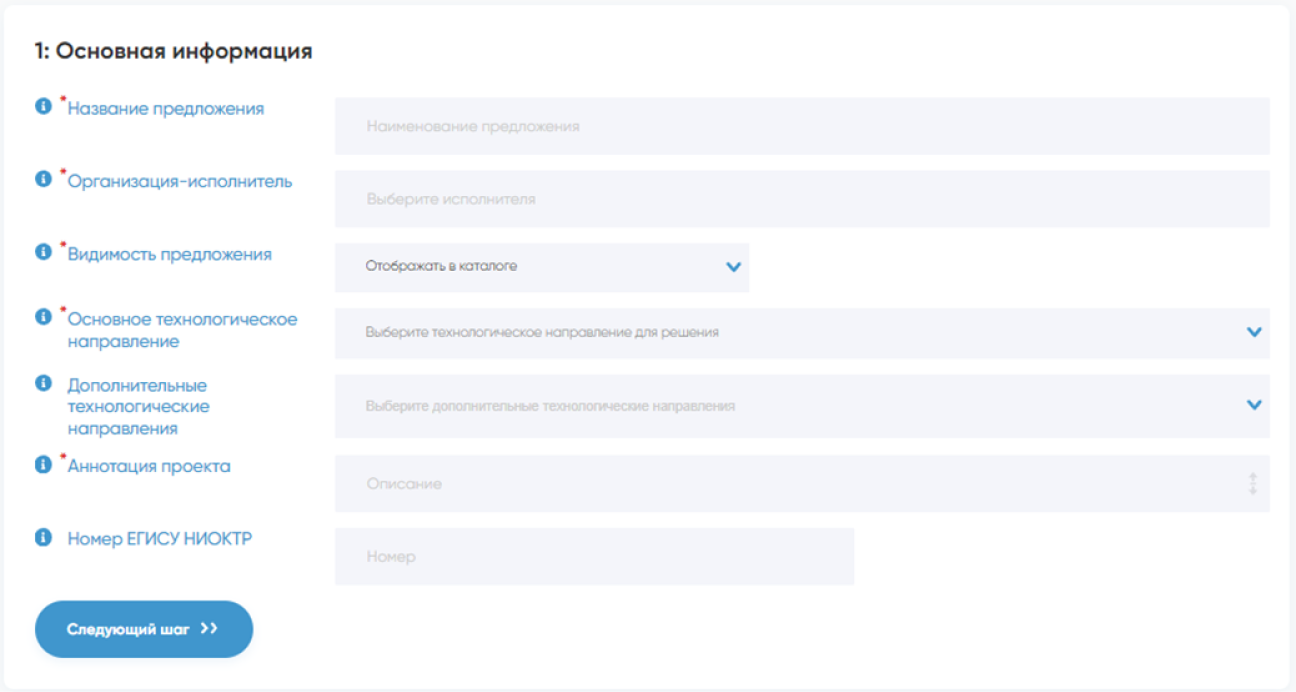
Заполняем раздел “Решаемые проблемы и области применения” и переходим к следующему шагу в анкете.
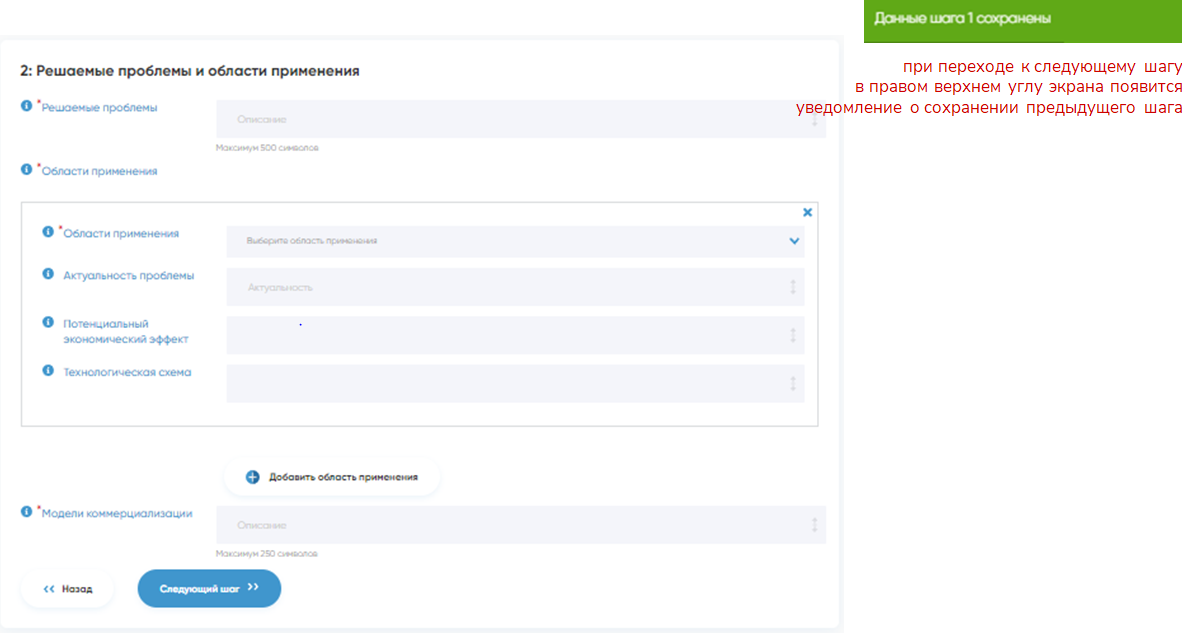
Заполняем раздел “Технология” и переходим к следующему шагу в анкете.
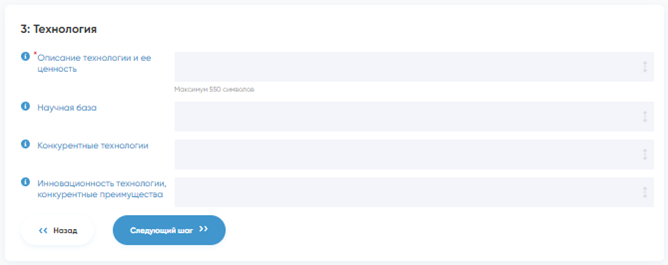
Заполняем раздел “Текущее состояние” и переходим к следующему шагу в анкете.
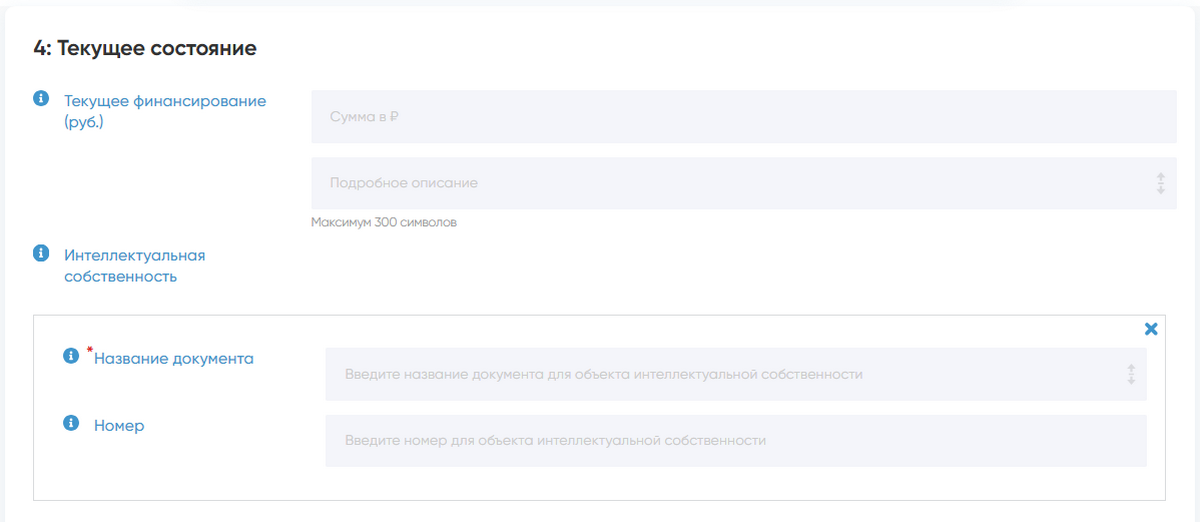
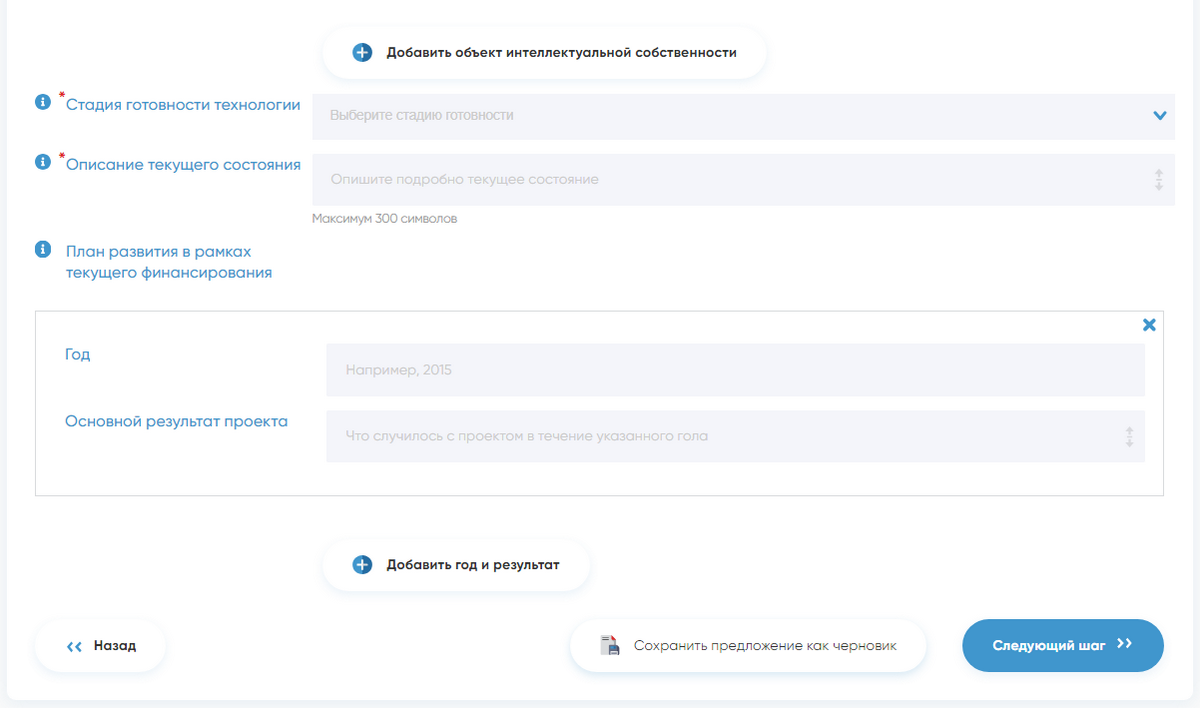
Заполняем раздел “Команда” и переходим к следующему шагу в анкете.
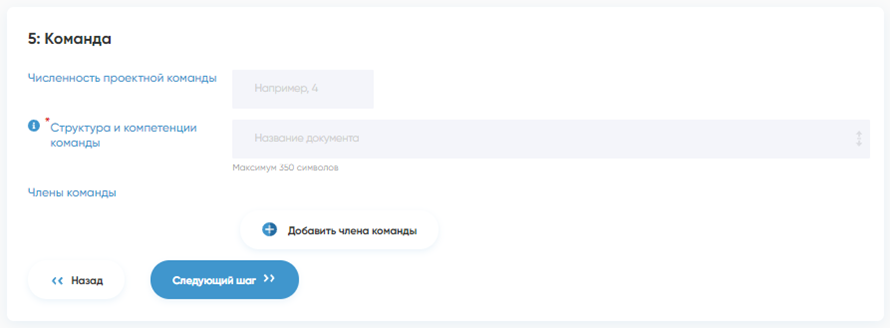
Заполняем раздел “Бизнес модель” и переходим к следующему шагу в анкете.
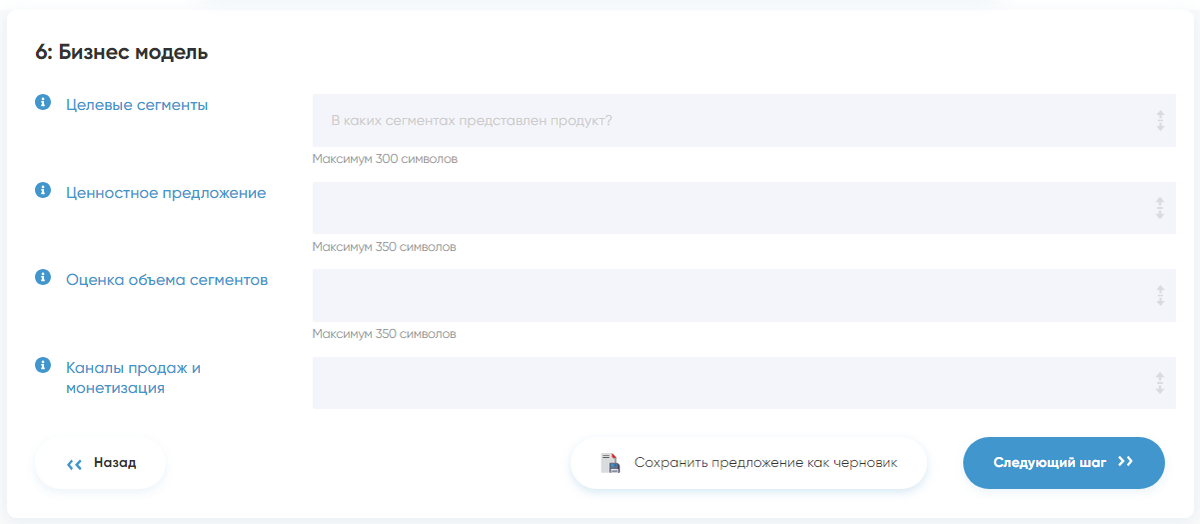
Заполняем раздел “Партнёры” и переходим к следующему шагу в анкете.
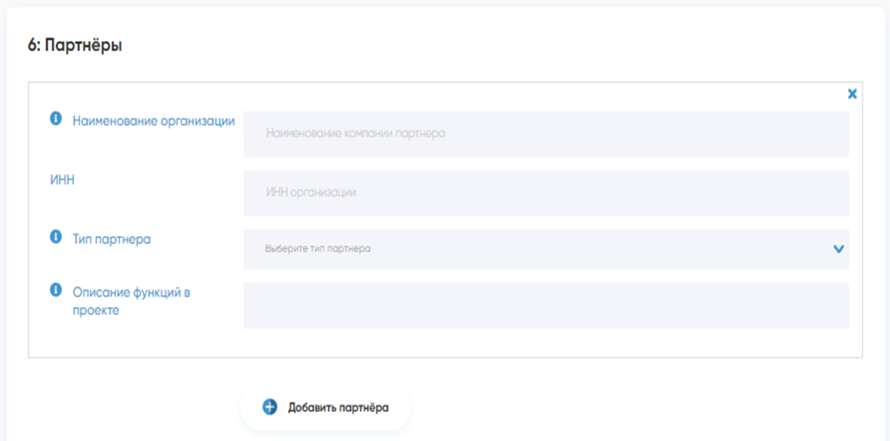
Заполняем раздел “Финансовый профиль” и переходим к следующему шагу в анкете.
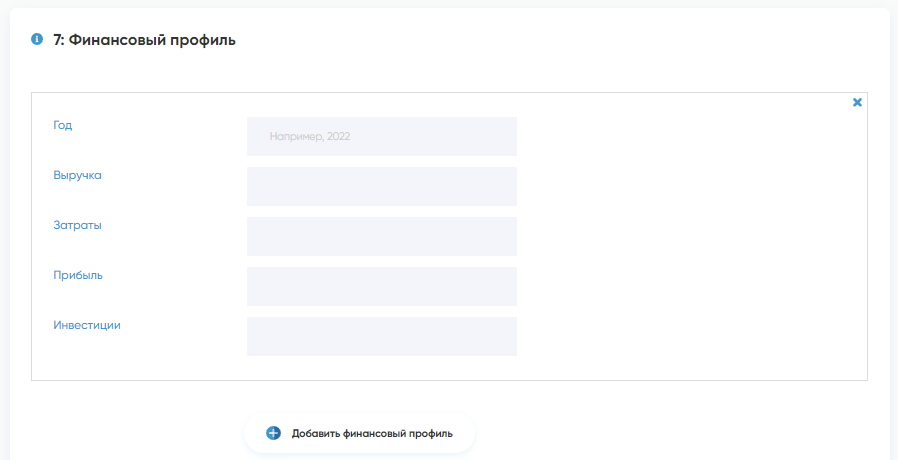
Заполняем раздел “Предложение партнёру” и переходим к следующему шагу в анкете.

Прикрепляем файлы в разделе “Дополнительные материалы” и переходим к следующему шагу в анкете.
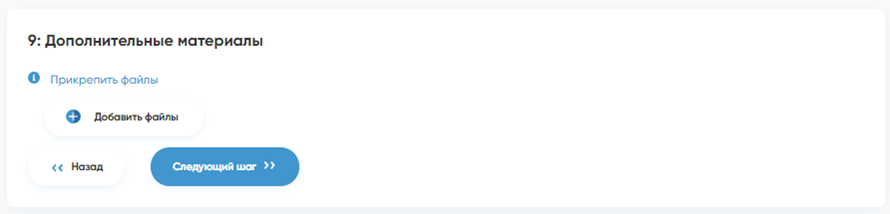
Заполняем раздел “Контакты” и нажимаем “Сохранить предложение”.
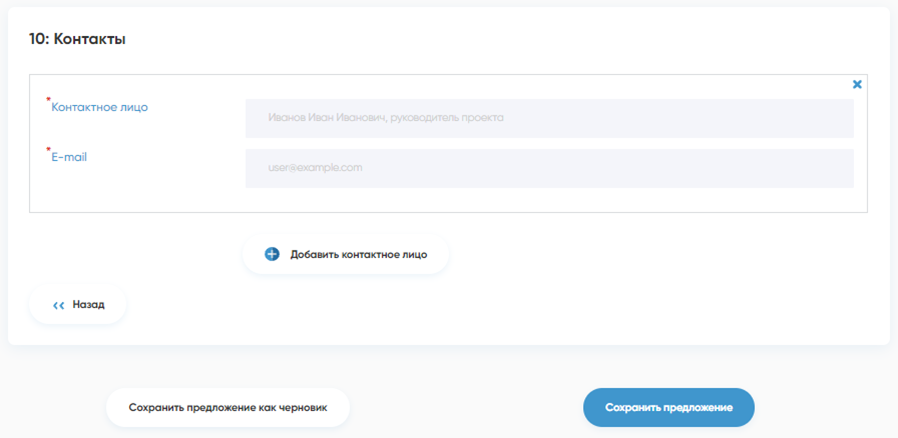
Готово! Ваше предложение направлено на модерацию.
Инструкция находится на этапе разработки. Информация по другим разделам будет добавлена позднее.
Если у вас возникли вопросы – напишите нам на info@rusnatt.ru

